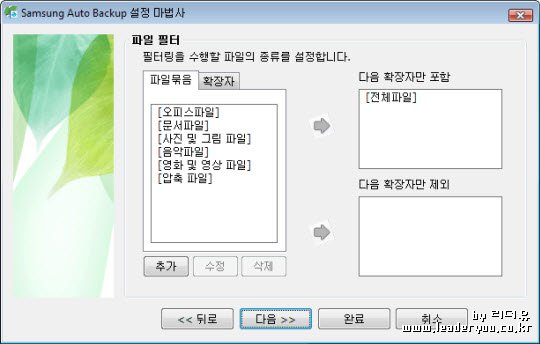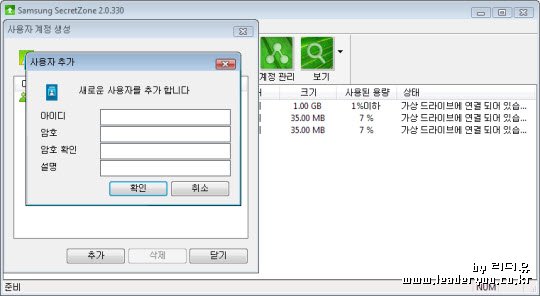반응형
이번 리뷰는 삼성 외장하드 S1 미니의 매력적인 프로그램인 오토백업과 시크릿존 프로그램들에 대해서 살펴 보도록 하겠습니다.
삼성의 프리미엄 제품답게 멋지게 준비된 프로그램들이니 외장하드의 제대로 된 사용을 하기 위해선 꼭 챙겨두면 좋은 프로그램입니다. 그럼.. 지금부터 리더유와 함께 쉽게 파악해 보도록 할까요?^^
Part1. 쉽고 자유롭게 백업 할 수 있는 삼성 오토 백업 정복하기!
▲ 오토 백업
외장하드의 가장 기본적인 업무라 할 수 있는 백업을 담당해 주는 프로그램 입니다.
언제 날라갈지 모르는 위험이 도사리고 있는 컴퓨터를 생각했을때는 꼭 챙겨둬야 겠죠~
잘 모르신다고 피하지 마시고 무조건 따라해 보시면 쉽게 사용하실 수 있으실 겁니다.^^
▲ 오토백업 설정 - 백업위치 설정
백업위치를 잡아주는 겁니다.
외장하드가 I로 잡혀 있으니 기본설정 그대로 진행하면 됩니다.
▲ 오토백업 설정 - 작업로그 설정
백업 작업에 대한 옵션을 설정 하는 겁니다.
별 다른 설정을 안해도 되니까 그냥 넘어가면 됩니다.^^
▲ 오토백업 설정 - 파일 필터
필터링을 수행 할 파일의 종류를 설정하는 겁니다.
오피스파일, 문서파일, 사진, 그림파일 등 다양하게 필터링 할 수 있어 꽤 유용하겠죠~
확장자 별로도 구분할 수 있으니 편의에 따라 사용하면 됩니다.
▲ 오토백업 설정 - 예약 설정
오토백업을 할 시간을 설정할 수 있습니다.
추가를 누르면...
▲ 오토백업 설정 - 예약 설정
이렇게 주기가 나와 편하게 선택해서 예약을 설정할 수 있습니다.
백업의 중요성은 말하지 않아도 될만큼 중요한 부분이니 주기를 잡아두고 하면 좋겠죠^^
▲ 파일 백업
모든 설정이 완료되면 최초 파일 백업이 진행됩니다.
비쥬얼 적으로 보기 좋게 되어 진행 상황을 제대로 알 수 있네요~
그리고 속도 또한 굉장히 만족할 만한 수준입니다.^^
▲ 오토 백업 프로그램
오토 백업 프로그램 모습입니다.
윈도우 탐색기처럼 생겨 그리 어려워 보이지 않아 좋습니다.
위에는 현재 컴퓨터 내용이 보이고
아래쪽은 백업된 파일이 보이는 공간입니다.
▲ 백업하기 메뉴
프로그램 상에서 백업하기를 누르면 먼저 파일을 비교하게 됩니다.
왜? 바뀐 내용이 있는지 확인하는 겁니다.
▲ 백업 완료 화면
백업이 완료되면 이렇게 확인표시가 나와 백업 현황을 제대로 알 수 있습니다.
▲ 복원하기 메뉴
복원하기는 백업된 파일에서 원본 파일로 복원을 하는 메뉴입니다.
원본 파일의 손상이 갔을때 쉽게 복원을 할 수 있다는 기쁨은 말하지 않아도 아실겁니다.^^
그만큼 백업이 중요하다는거~~~
▲ 삭제하기 메뉴
백업된 파일에 대해서 삭제하는 메뉴입니다.
전체파일삭제, 전체백업이력파일삭제, 원본폴더가존재하지않는백업파일삭제,오래된백업파일삭제
이렇게 다양하게 삭제를 할 수 있어 파일 정리하는데 유용하게 사용할 수 있습니다.
▲ 옵션 메뉴
최초 설정했던 옵션 사항들을 수정하고 설정할 수 있는 메뉴입니다.
그러니 최초에 못했다고 해서 걱정할 필요 없겠죠~
언제든 수정이 가능하니 편하게 사용하면 됩니다.
오토백업 프로그램 정말 괜찮은 프로그램이죠~
외장하드를 사용함에 있어 든든한 동반자로 손색이 없습니다.^^
그럼.. 이제 삼성 외장하드의 스페셜한 기능인 시크릿존에 대해 살펴보도록 하겠습니다.
외장하드의 가장 기본적인 업무라 할 수 있는 백업을 담당해 주는 프로그램 입니다.
언제 날라갈지 모르는 위험이 도사리고 있는 컴퓨터를 생각했을때는 꼭 챙겨둬야 겠죠~
잘 모르신다고 피하지 마시고 무조건 따라해 보시면 쉽게 사용하실 수 있으실 겁니다.^^
▲ 오토백업 설정 - 백업위치 설정
백업위치를 잡아주는 겁니다.
외장하드가 I로 잡혀 있으니 기본설정 그대로 진행하면 됩니다.
▲ 오토백업 설정 - 작업로그 설정
백업 작업에 대한 옵션을 설정 하는 겁니다.
별 다른 설정을 안해도 되니까 그냥 넘어가면 됩니다.^^
▲ 오토백업 설정 - 파일 필터
필터링을 수행 할 파일의 종류를 설정하는 겁니다.
오피스파일, 문서파일, 사진, 그림파일 등 다양하게 필터링 할 수 있어 꽤 유용하겠죠~
확장자 별로도 구분할 수 있으니 편의에 따라 사용하면 됩니다.
▲ 오토백업 설정 - 예약 설정
오토백업을 할 시간을 설정할 수 있습니다.
추가를 누르면...
▲ 오토백업 설정 - 예약 설정
이렇게 주기가 나와 편하게 선택해서 예약을 설정할 수 있습니다.
백업의 중요성은 말하지 않아도 될만큼 중요한 부분이니 주기를 잡아두고 하면 좋겠죠^^
▲ 파일 백업
모든 설정이 완료되면 최초 파일 백업이 진행됩니다.
비쥬얼 적으로 보기 좋게 되어 진행 상황을 제대로 알 수 있네요~
그리고 속도 또한 굉장히 만족할 만한 수준입니다.^^
▲ 오토 백업 프로그램
오토 백업 프로그램 모습입니다.
윈도우 탐색기처럼 생겨 그리 어려워 보이지 않아 좋습니다.
위에는 현재 컴퓨터 내용이 보이고
아래쪽은 백업된 파일이 보이는 공간입니다.
▲ 백업하기 메뉴
프로그램 상에서 백업하기를 누르면 먼저 파일을 비교하게 됩니다.
왜? 바뀐 내용이 있는지 확인하는 겁니다.
▲ 백업 완료 화면
백업이 완료되면 이렇게 확인표시가 나와 백업 현황을 제대로 알 수 있습니다.
▲ 복원하기 메뉴
복원하기는 백업된 파일에서 원본 파일로 복원을 하는 메뉴입니다.
원본 파일의 손상이 갔을때 쉽게 복원을 할 수 있다는 기쁨은 말하지 않아도 아실겁니다.^^
그만큼 백업이 중요하다는거~~~
▲ 삭제하기 메뉴
백업된 파일에 대해서 삭제하는 메뉴입니다.
전체파일삭제, 전체백업이력파일삭제, 원본폴더가존재하지않는백업파일삭제,오래된백업파일삭제
이렇게 다양하게 삭제를 할 수 있어 파일 정리하는데 유용하게 사용할 수 있습니다.
▲ 옵션 메뉴
최초 설정했던 옵션 사항들을 수정하고 설정할 수 있는 메뉴입니다.
그러니 최초에 못했다고 해서 걱정할 필요 없겠죠~
언제든 수정이 가능하니 편하게 사용하면 됩니다.
오토백업 프로그램 정말 괜찮은 프로그램이죠~
외장하드를 사용함에 있어 든든한 동반자로 손색이 없습니다.^^
그럼.. 이제 삼성 외장하드의 스페셜한 기능인 시크릿존에 대해 살펴보도록 하겠습니다.
Part2. 비밀스런 나만의 저장공간! 삼성 스크릿존 프로그램 정복하기!
외장하드는 백업도 중요하지만.. 나만의 저장 매체로 활용이되는 기기입니다. 그러다보니 혼자만 봐야 하는 시크릿한 파일?? 저장도 많이 하게 되는데.. 그럴때 아주 유용하게 사용하는 프로그램이니 잘 참고해 보시면 많은 도움이 될 듯 싶습니다. ^^
외장하드는 백업도 중요하지만.. 나만의 저장 매체로 활용이되는 기기입니다. 그러다보니 혼자만 봐야 하는 시크릿한 파일?? 저장도 많이 하게 되는데.. 그럴때 아주 유용하게 사용하는 프로그램이니 잘 참고해 보시면 많은 도움이 될 듯 싶습니다. ^^
▲ 관리자 계정 생성
프로그램 설치시 설정하는 것으로
아무나 프로그램을 사용하지 못하게 하기 위한 절차입니다.
역시 접근부터 비밀스럽게 시작합니다. ㅋ
▲ 로그인
설치후 프로그램을 실행시키면 이렇게 로그인 창이 뜨면서 설정했던 암호를 입력하게 합니다.
▲ 시크릿존 프로그램
시크릿존 프로그램입니다. 어떤가요? 별로 어려워 보이지 않죠~
사용도 그리 어렵지 않으니 잘 따라오시면 됩니다.^^
▲ 암호변경 메뉴
암호 변경을 누르면 새 암호를 설정할 수 있습니다.
수시로 암호를 변경해 주면 좀 더 시크릿해지겠죠~ ㅋ
▲ 생성 메뉴
시크릿존을 생성하는 메뉴입니다.
클릭하면 이렇게 창이 하나 뜨면서 이미지와 사이즈를 설정할 수 있게 나옵니다.
▲ 생성 메뉴 - 설정
이미지 설정은 그냥 탐색을 누르고 이름을 설정하면 됩니다.
그리고 아래쪽 사이즈 보이시죠?
사이즈도 원하는 만큼의 용량을 설정할 수 있으니 임의대로 조정을 해주면 됩니다.
▲ 생성 메뉴 - 가상드라이브 연결
설정이 완료되면 이렇게 가상드라이브를 연결하게 됩니다.
별다른 설정은 안해도 되니 다음을 눌러줍니다.
▲ 생성 메뉴 - 볼륨이미지 계정 생성
프로그램 암호와 별도로 스크릿존 계정별로 암호를 설정하는 기능입니다.
2중의 보안 처리로 아무나 접근할 수 없겠죠~ ^^
▲ 생성 메뉴 - 생성 결과
생성 설정이 완료된 모습입니다.
마침만 누르면 바로 시크릿존이 탄생하게 됩니다.^^
▲ 생성 메뉴 - 볼륨 이미지 생성
시크릿 존을 생성하는 중입니다.
용량에 따라 설정시간도 틀려지게 됩니다.
▲ 시크릿존 생성 완료
시크릿존 생성 완료된 모습입니다.
어렵지 않죠~
▲ 다수의 시크릿 존 생성
이렇게 여러개의 시크릿존을 생성할 수 있으니까
파일종류별로 시크릿존을 설정하거나 사용자별로 설정해 줄 수도 있습니다.
즉, 여러명이 이 한개의 하드로 나만의 저장공간을 사용해서 활용할 수 있다는 겁니다.^^
회사에서 공용하드로 써도 괜찮겠네요~
▲ 연결 메뉴
생성된 시크릿존들을 연결하는 메뉴입니다.
▲ 연결메뉴 탐색
연결 메뉴를 통해 시크릿 드라이브를 탐색해서 선택을 하면 됩니다.
▲ 연결 메뉴
또는 아래드라이브를 선택 후 바로 연결을 눌러줘도 됩니다.^^
▲ 속성 메뉴
시크릿존이 생성된 가상드라이브에 대한 속성을 볼 수 있는 메뉴입니다.
▲ 계정 관리 메뉴
계정 관리는 여러명의 사용자 계정을 추가할 수 있다는 겁니다.
최초 프로그램 시작도 다양한 사용자를 설정할 수 있으니
여러명이 같이 사용하는데 무리가 없습니다.
▲ 계정관리 - 사용자 추가
이렇게 아이디와 암호를 설정할 수 있어 쉽게 추가할 수 있습니다.
시크릿 존 프로그램 어떤가요?
꽤 유용하게 쓰일듯 하지요^^
비밀스런 나만의 공간을 가는데 부족함이 없는 프로그램입니다. ^^
지금까지 삼성 외장하드 S1 미니에 제공된 프로그램들에 대해 살펴 봤는데..
외장하드를 사용하는데 있어서 완벽한 프로그램들이 아닐까 생각이 들정도로 만족스러웠습니다.
삼성 S1 mini가 작기만 한 제품이 아니란걸 알았네요~ ^^
이상 지름신을 부르는 리더유 였습니다.
외장하드를 사용하는데 있어서 완벽한 프로그램들이 아닐까 생각이 들정도로 만족스러웠습니다.
삼성 S1 mini가 작기만 한 제품이 아니란걸 알았네요~ ^^
이상 지름신을 부르는 리더유 였습니다.
728x90
반응형
'노트북,데스크탑 > 컴퓨터부품주변기기' 카테고리의 다른 글
| 랩핏? 노트북 전용 모니터가 주목 받는 이유! (4) | 2009.02.22 |
|---|---|
| 무선키보드의 기본을 아는 제닉스 무선 트랙볼 키보드 ione Scorpius-N2T와의 첫만남. (8) | 2009.02.12 |
| 외장하드를 USB메모리처럼? 삼성 S1 mini 다양한 활용기! (12) | 2009.01.28 |
| 깜찍한 삼성 외장하드 S1 미니 첫만남! 외장하드가 이렇게 작아도 되는거야?? (10) | 2009.01.16 |
| 예쁜 모니터가 살아남는다. 삼성 싱크마스터 T220G 리뷰 (2) | 2008.11.18 |