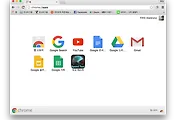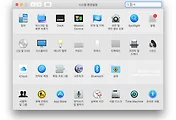스마트한 업무의 시작은 일정관리 입니다. 해야 할 업무를 기록하고 약속을 기록하고 기념일을 기록하고 꼼꼼하게 기록하다 보면 놓치는 일도 없고 철저한 사람이 될 수 있습니다. 오늘은 맥 캘릭더 사용하는 법을 통해 어떻게 꼼꼼하게 일정관리를 할 수 있는지 알아보도록 할테니 처음 맥을 접하는 분들도 잘 참고해 보시기 바랍니다.
맥 캘린더 이해하기!
맥 캘린더 화면 입니다.
일반 달력처럼 보기 좋게 되어 있습니다.
보통은 이 화면으로 일정관리를 하면 되는데요~ 경우에 따라서는 다양한 방식으로 볼 수 있습니다.
상단에 일, 주, 월, 연도로 구분해서 볼 수 있게 탭이 나눠져 있습니다.
맥 캘린더 일 화면입니다.
그날의 스케쥴을 시간대별로 자세하게 확인해 볼 수 있습니다.
맥 캘린더 주간 화면입니다.
일주일 동안 어떤 스케쥴이 있는지 알 수 있고 시간대별 확인이 가능합니다.
맥 캘린더 연도 화면 입니다.
1년을 기준으로 어떤 스케쥴 관리를 해왔는지 대략적으로 알 수 있습니다.
그리고 화면 왼쪽에 보면 캘린더 리스트가 있습니다.
이는 캘린더 계정을 선택할 수 있는 메뉴인데요~
집, 회사, 구글, 기타 계정등을 등록해 자신의 스케쥴을 관리할 수 있습니다.
예를 들어 집에서 관리하는 스케쥴과 회사에서 관리하는 스케쥴이 다르지요~
이럴 경우 체크된 스케쥴만 볼 수 있어서 더욱 쉽게 일정관리를 할 수 있습니다.
맥 캘린더 일정관리! - 구글 캘린더 연동하기
안드로이드 스마트폰, 아이폰 다 구글캘린더를 사용하는 분들이 많지요~
그래서 맥 캘린더와 구글 캘린더를 연동해서 사용해서 사용하면 좋습니다.
그럼 스마트폰 일정관리와 맥 일정관리가 같아지니까요~
맥 캘린더에서 구글 캘린더 연동하는 방법은 상단 메뉴에서 계정추가를 선택합니다.
그럼 위와 같은 화면이 나오고 캘린더 계정을 연동할 수 있게 안내되어 있습니다.
맥은 아무래도 미국에서 많이 사용하는 기기이니
연결하는 계정에 국내 서비스가 없습니다.
네이버 계정도 어서 올라서야 할텐데 아쉬운 부분입니다.
아무튼 구글 캘린더 연동하기 위해서는 구글을 선택합니다.
이제 구글 이메일 주소를 입력하고 비번을 입력하면 동기화가 됩니다.
간단하죠~ 맥 캘린더 구글 캘린더 연동하기 아주 쉽습니다. ^^
구글 계정에 대한 설정은 환경설정에 가면 계정 메뉴가 있습니다.
캘린더 새로고침을 1분마다 할 것인지? 5분 마다 할 것인지? 등등
선택이 가능합니다. 구글 캘린더에서 수시로 기록을 한다면 그에 맞게 시간을 조정해 주시면 됩니다.
알림 정보도 설정할 수 있습니다.
이벤트, 하루종일 이벤트, 생일 각각 다 설정이 가능합니다.
알림을 설정해 두면 잊지 않고 알려주니 설정해 두세요~ ^^
그리고 출발시간을 체크해두면 캘린더가 사용자의 위치와 예정된 이벤트 위치 및 교통 상황을
사용하여 목적지에 제 시간에 도착할 수 있도록 출발 시간을 알려주는 똑똑한 기능도 합니다.
알쏭달쏭 맥 캘린더 일정관리 등록하기!
맥 캘린더에서 일정 등록하는 방법은 간단하면서도 애매한 부분이 있습니다.
지금부터 잘 따라해 보세요^^
먼저 등록할 날짜에 가서 두번 클릭을 합니다.
그럼 입력하는 창이 나옵니다.
새로운 이벤트에는 제목을 입력하고
위치 추가에는 위치 정보를
그 아래는 시간 등을 입력하면 됩니다.
그리고 옆에 색이 나와 있는 것은 달력을 선택하는 것입니다.
구글 캘린더와 연동해서 사용하려면 구글 캘린더를 선택하면 되고
그냥 집이나 회사에서 사용하는 독립적인 일정이라면 따로 지정해서 기록할 수 있습니다.
맥 캘린더 일정관리 등록에서 살짝 헤깔리게 되어 있는 것은 시간 기록입니다.
보통은 오후, 오전을 선택할때 버튼을 누르면 선택하게 되어야 하는데
맥 캘린더에서는 그렇게 반응을 안합니다.
이렇게 이 부분만 잡히고 오전 선택이 안나옵니다.
그럼 어떻게 해야 하느냐??
키보드의 상하키로 조정을 할 수 있습니다.
키보드 상하키를 누르면 오전, 오후 변경이 가능합니다.
그리고 시간 입력도 별도로 선택하게 안나옵니다.
키보드의 숫자키를 이용해야 입력해야 합니다.
왜 이렇게 했는지는 미스테리 하지만 시작 시간은 그렇게 입력해야 합니다. ^^
종료 시간의 경우는 그래도 친절하게 위와 같이 선택할 수 있게 나옵니다.
30분, 1시간, 1시간 30분 등등 끝날시간이 거의 정해지니 이렇게 쉽게 배려하고 있습니다.
3시간이 넘어선다 하면 숫자키로 입력하면 됩니다. ^^
반복은 특별한 날일 경우 지정할 수 있습니다.
예를 들어 결혼 기념일, 생일 이다 하면 매년으로 지정하면 되겠지요~
매일 해야 하는 일정이라면 매일을 체크해 주면 되고요~
그리고 이동시간은 얼마나 걸릴지 체크하는 것입니다.
집에서 보통 1시간 걸린다면 1시간을 체크해 두면 됩니다.
그리고 알림을 세팅해 두면 이동시간 이전에 알림으로 맥 캘린더에서 알려줍니다.
지금 출발해야 늦지 않는다고요~~ ^^
그리고 맨 아래에는 메모 추가와 URL 추가를 할 수 있습니다.
스케쥴에 관련된 메모와 URL 정보를 남길 수 있습니다.
이렇게 말입니다. ^^
맥 캘린더 일정관리 이제 어렵지 않게 하실 수 있으시죠? ^^
스마트한 업무의 시작은 일정관리부터 시작한다는 거 잊지 마세요~~~
[사람들이 많이 본 글]
- 맥 타임머신 설정하기! 맥 백업은 선택이 아닌 필수.
- 맥 초기화 무조건 따라하기! 맥북 느려짐 해결은 맥북 초기화.
- 맥 안드로이드폰 연결하는 방법 무조건 따라하기! - 맥 안드로이드 연결 프로그램 Android file Transfer
- 맥 파티션 합치기! '부트캠프 window7 이상 버전 설치 또는 제거'가 안나온다면?
- 애플은 왜 잘나갈까? 삼성전자가 궁금해하는 애플 인기 요인. - 애플 분석
- 히어로에 빠진 스마트폰! 비보 Xplay5 캡틴아메리카 에디션도 나왔다.
'MAC무조건따라하기!' 카테고리의 다른 글
| 맥에서 공인인증서 받기! - 맥 공인인증서 지원 은행은? 공인인증서 발급 (0) | 2016.06.28 |
|---|---|
| 무료 맥 동영상 플레이어 3종 비교! VLC 플레이어 VS Media Player VS SupremePlayer LIte (0) | 2016.06.15 |
| 인스타그램 PC 버전! 인스타그램 PC 사진 올리기 무조건 따라하기. (0) | 2016.03.04 |
| 맥 타임머신 설정하기! 맥 백업은 선택이 아닌 필수. (1) | 2016.02.20 |
| 맥 초기화 무조건 따라하기! 맥북 느려짐 해결은 맥북 초기화. (4) | 2016.01.03 |