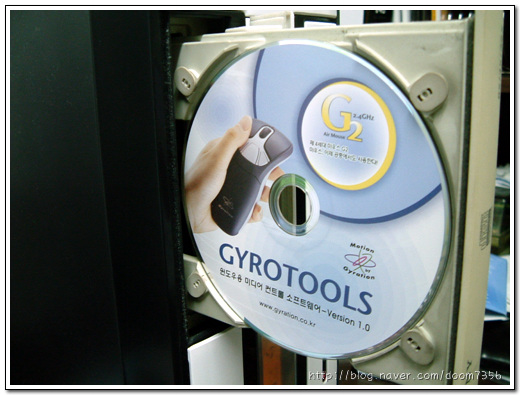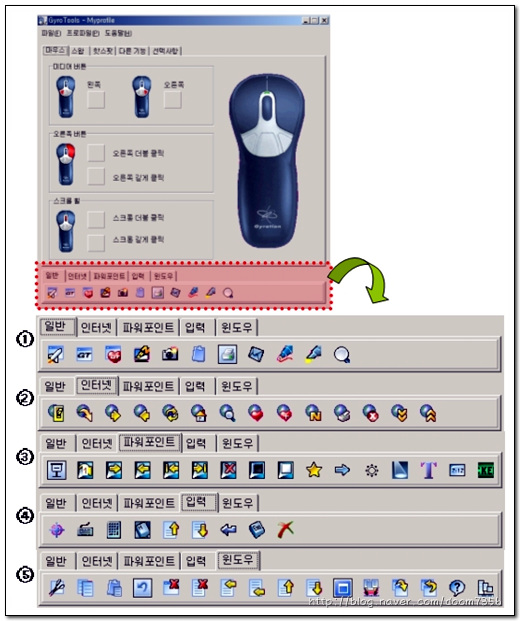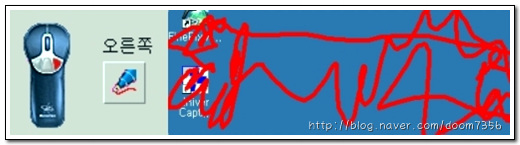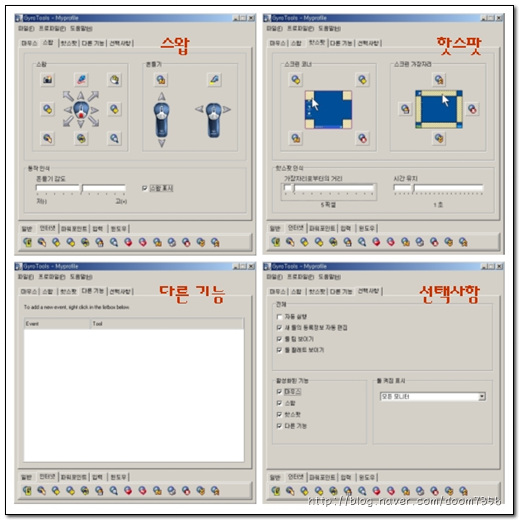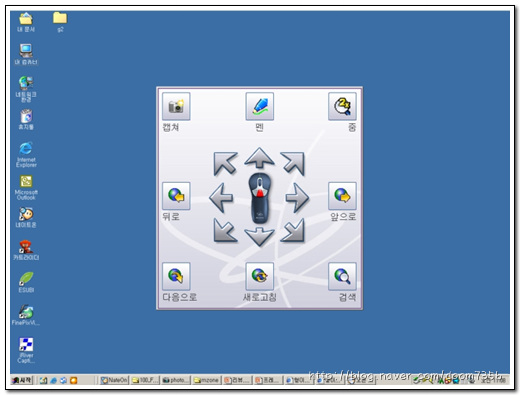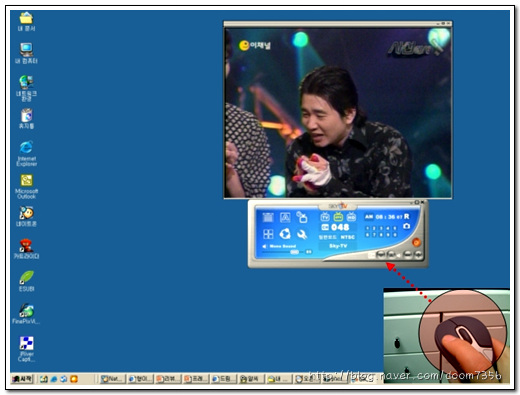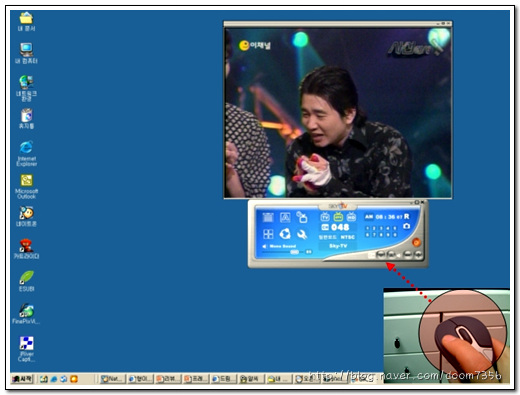노트북,데스크탑/컴퓨터부품주변기기
[마우스] 공중마우스 G2 리뷰
by 리더유
2007. 5. 5.
컴퓨터가 발전 하면서 주변기기들의 성능 또한 날로 발전 하고 있습니다.
이번에 접해 본 이 제품도 기존에 나온 마우스와는 차원이 다른 마우스라 볼 수 있습니다.
마우스의 변천사를 간략하게 보면
컴퓨터 초기에는 볼 마우스를 썼습니다. 그런데 볼에 때가 끼고 조금만 오래되면 안굴러간다는 단점 때문에 광마우스가 나오게 됐습니다. 지금도 볼마우스를 쓰는 사람이 많지만 거의 광마우스로 교체가 되어가고 있습니다. 거기서 더 나아가 이젠 선도 보기싫다고 해서 무선 마우스가 나오게 됐는데 이 제품은 한발 더 나아가 공중에서 마우스를 사용할 수 있게 나왔습니다. 즉 4세대 제품이죠~ ^^
무선마우스도 대단한 제품이라고 보고 있는데 이런 새로운 제품이 나오다니 정말 기술의 발전은 끝이 없는거 같습니다. 지금부터 공중마우스란게 어떤 제품인지 잘 살펴보도록 하겠습니다.
제품 박스 입니다. AIR MOUSE 라고 크게 써있는거 보이시죠..
이 제품을 설명할 수 있는 핵심 키워드입니다. ^^
AIR JORDAN 이 생각나네요~ @.@
박스 외관에 제품을 노출함으로 이렇게 생긴 제품이라고 알려주고 있습니다.
이런 투명한 기법은 디자인에 자신감이 없으면 못하는 거죠~ ^^
그리고 박스에 보면 키보드도 나와있는데
강한 어필은 마우스로 하지만 무선키보드까지 제공하고 있습니다.
얼마나 공중마우스가 특이하면 무선키보드는 내세우지도 않겠어요~ ㅋㅋ
그만큼 특이한 제품입니다. ^^
박스를 개봉하면 이렇게 정렬 되어 있습니다.
참 독특한 포장 방법이죠~ ^^
마우스만 진공 포장 방법으로 어떤 충격에도 버틸수 있게 되어있습니다. ^^
이렇게 되있는 거죠~ ^^
포장만 봐도 공중에 떠있는 느낌이 확 오네요~
그리고 어찌나 밀봉을 해놨던지 가위 아니면 열수가 없답니다.
구성품입니다.
다른 키보드나 마우스와 다르게 설명서가 많이 들어있죠~
그 만큼 새로운 시도의 제품이라는 겁니다.
참고로 저도 왠만한 제품은 설명서 안보고 이용하는데..
이 제품은 설명서를 뚫어지게 쳐다봤답니다. 그런데도 조금 설치가 까다롭다는..
초보자를 위해서는 설명서를 조금 보완할 필요도 있을꺼 같습니다.
새로운 시도의 제품인 만큼 기본적인 사용을 하는데 쉽게 이해를 돕기 위해
이미지를 통해 잘 보여주고 있습니다.
마우스를 처음 배우는 기분이네요~ ^^
본 제품인 마우스와 키보드입니다. 멋지죠~ ^^
첫 느낌은 굉장히 고급스럽다는 느낌이었습니다. 특히 마우스는 더~~~~ ^^
마우스의 겉 표면이 플라스틱 재질이 아니라 소프트 한 소재로 구성되어 있습니다.
음.. 뭐라 할까 고무같은 느낌이랄까
손에서 미끄러지지 않게 하기 위해서 한거겠지만 고급스러움에도 한몫하고 있습니다.
그럼 지금부터 각 제품에 대해 더 자세히 알아보도록 하겠습니다.
마우스 버튼들 입니다.
일반 마우스와 다르게 버튼들이 많죠~ ^^
기본적인 단추는 비슷하고 3개의 기능버튼을 통해
자주 쓰는 프로그램을 등록시켜서 쉽게 이용할 수 가 있습니다.
본체 아랫부분으로 분리형 배터리를 사용하고 있습니다.
초기 제품에는 배터리 방전을 방지하기 위해 비닐캡으로 막아놓고 있습니다.
이미지 설명과 함께 쉽게 제거가 가능합니다. ^^
분리하면 이렇게 되는거죠~
핸드폰 방식과 비슷하다고 보시면 될꺼 같습니다.
밑면 입니다. 2군데 센서가 배치되 있는데..
이는 바닥에서도 일반 마우스 처럼 이용할 수 있게 하고
공중에서도 사용하게끔 한 센서입니다.
그리고 배터리 분리 버튼이 아래 있는데..
이너 방식이라 눌러서 빼기가 용이하지는 않습니다.
뭐 사실 배터리 분리할일도 없지만... 한번 분리할려면 조금 애먹습니다. ^^;
그리고 이미지상에 표시를 못했는데 아래 센서옆에 누르는 단추 보이시죠..
이건 공중해서 마우스를 이용할때 누르는 단추입니다.
자세한 기능 설명은 2부에서 설명하도록 하겠습니다.
마우스 거치대 및 충전대 입니다.
구두 주걱 같이 생겼죠.. ^^
빈약해 보이는데 마우스를 올려놓으면 LED로 인해 뽀대 납니다.
어댑터를 통해 연결한 모습입니다.
특히 일반적으로 제품은 작아도 어댑터가 커서 배치곤란이었는데..
이 제품은 작은 어댑터가 들어있어 배치하는데 무리가 없었습니다.
연결하면 이렇게 됩니다. 멋지죠~ ^^
RF 리시버 입니다.
이걸 통해 마우스와 키보드가 연결이 되는 겁니다.
USB메모리 처럼 생겼는데 메모리 기능은 없답니다. ㅋㅋ
키보드를 살펴보면 작은 사이즈에 적합한 노트북 키패드 형식을 갖추고 있습니다.
요즘들어 키보드들이 노트북 키패드 형식으로 많이 나오는데
디자인면에서는 우수하지만 터치감은 일반 키보드가 훨씬 좋습니다.
키보드 상단에 있는 기능키들입니다.
무선 키보드 답게 오디오 컨트롤이 가능한 버튼들과
웹서핑이 가능한 버튼들로 구성되어 있습니다.
실제 사용해 보면 굉장히 편하다는 걸 느낄 수 있을껍니다.

키보드 밑면에 편의에 따라 이용하게끔 각도조절 다리가 있습니다.
키보드에는 건전지가 들어가는데..
구멍엔 하나만 들어가는것 처럼 되있어서 건전지를 여분으로 많이 줬구나 생각했는데..
4개가 다 들어가는 거였네요~ ㅡㅡ;
저렇게 안보이는 곳으로 쏙쏙 들어간답니다.
근데 키보드에는 어댑터 연결선이 없어서..
건전지를 계속 공급해 줘야 한다는 단점이 있네요~
일반 키보드와 비교 사진입니다.
크기가 짐작이 가시겠죠~ 무선이니까 이동성을 생각해서 작게 만든거 같습니다.
일반 광마우스들과의 비교 사진입니다.
미적인 감각면에서는 일반 광마우스가 나을수도 있는데 확실히 G2가 고급스럽긴 합니다.

무선키보드와 무선마우스로 유명한 로지텍 제품과 비교해 봤습니다.
두제품다 나름데로 멋진 외관을 갖추고 있습니다.
근데 키보드 부분에서는 월등하게 로지텍 제품이 좋아보이긴 합니다. ^^;
키보드, 마우스, RF 리시버를 설치한 모습입니다.
3개가 정말 한세트로 잘 어울리죠~ ^^
여기서 핵심 포인트 하나..
요즘 컴퓨터는 앞쪽에 USB포트가 있어 RF리시버를 저렇게 꽂을수가 있지만..
구형 컴퓨터들은 뒤쪽에 USB포트가 자리하고 있어 뒤로 옮겨야 합니다.
과연 RF리시버가 뒤로 가도 수신이 될까 하는 걱정이 들었습니다.
그리고 앞쪽에 USB 포트가 있는것도 항상 꼽고 쓰는 마우스와 키보드인데
저렇게 꼽는다면 미관상 그리 좋지는 않겠죠.. ^^
그래서 뒤쪽으로도 시험해 봤습니다.
선이 복잡하죠..ㅡㅡ; (꼽고 쓰는게 많아서리..)
뒤에 꼽아서 사용해 봤는데..
우려했던 사항은 일어 나지 않았습니다.
센서가 안보여도 된다는 강점을 보이고 있는 겁니다.
즉, 구형 컴퓨터나 어떤 컴퓨터에서도 적용이 가능합니다.^^
수신율도 엄청나 마루에 나가서 작동해도 움직입니다.
스펙상으로 10미터까지 수신이 된다니까..
프리젠테이션할때 컴퓨터가 어디 있더라도 움직일수 있습니다.(대단한 기능^^)
공중 마우스의 기능은 공중에서 사용한다는 것만으로도 충분한데.
설치시디를 통해 자이로툴을 깔면 더 다양한 기능을 적용시킬 수 있습니다.
프로그램을 설치하고 실행 시키면 이런 화면이 뜹니다.
처음에는 당황스러울 수 있는데.. 한번만 해 보면 쉽게 사용할 수 가 있습니다.
지금부터 예를 들어서 설명해 드릴테니 잘 참고하세요^^
하단에 5개의 탭에 맞춰 메뉴들이 구성되어 있습니다.
일반탭 안엔 프로그램들을 쓸수있는 기능키가 있고..(프로그램 실행, 아웃룩 실행등)
인터넷은 인터넷에 쓰는 기능들 (앞으로 가기, 뒤로가기 등)
파워포인트엔 파워포인트에 쓰이는 기능키들 (다음장 넘기기, 슬라이드 실행 등)
입력은 여러가지 입력모드 기능키 (키보드, 숫자키 등)
윈도우는 윈도우 안에서 해당하는 기능키 등.. (실행 열기, 시작 등)
이렇게 각각에 메뉴에 맞게 이용할 수 잇또록 기능단추들을 제공하고 있습니다.
그럼 이걸 어떻게 이용하느냐....
그림과 같이 밑에 아이콘을 드래그에서 해당 탭에 갔다 놓으면 설정이 됩니다.
마우스 이미지에 빨간색으로 보이는 버튼이 이 기능을 하게 되는 거죠.
전.. TV실행 카드와 인터넷 뛰우기 등등
제가 자주 쓰는 메뉴를 갔다 넣었습니다.
한마디로 리모콘 기능을 하고 있습니다. ^^
그리고 쉽게 메뉴들을 바꿀수가 있어
상황에 따라 변경을 하면 됩니다.
파워포인트 할때는 그에 맞는 메뉴들로만 쫙 설정하면 됩니다.
컴퓨터내에 있는 프로그램외에도 이런 팬기능을 갖추고 있습니다.
프리젠테이션 하면서 설명할때 밑줄 쫙~ 동그라미 등등...
화면에 그리는 기능까지 갖추고 있어 유용하게 쓰일꺼 같습니다
이렇게 누르면 됩니다~ ^^
다른 탭에도 다양한 기능들이 있습니다.
동작인식, 존 인식 등... 정말 생각지도 못했던 기능들이 많았습니다.
한 예로, 가운데 단추를 꾹 누르고 있으면 화면에 이런 창이 뜹니다.
그 상태에서 마우스를 화살표 방향대로 움직이면 메뉴가 실행이 됩니다.
살짝 누르고 위로 올리면 이런 화면은 나오지 않고 해당 프로그램이 실행됩니다.
즉, 동작인식으로 실행이 되는겁니다.
이 기능 처음 접할때 감탄을 금할 수 없더군요~
정말 기능의 한계가 어디까지인가 놀랐습니다.
흔들면 인식하는 기능도 있답니다.
좌우로 흔들기 -> 설정한 프로그램 실행
위아래로 흔들기 -> 설정한 프로그램 실행
아마 이런 기능들만 나열해도 끝이 없을꺼 같습니다. ^^
그럼 과연 마우스를 어떻게 사용해야 하는지 설명해 드리도록 하겠습니다.
일반 마우스처럼 사용하기... ^^
공중 마우스라고 해서 항상 공중에서만 사용한다면 불편하겠죠
아무래도 공중에서 이용하는건 한계가 있잖아요~
그래서 이 제품은 일반 무선 마우스처럼 사용할 수 있게 해 놓았습니다.
그냥 편하게 지금 사용하는데로 쓰면 됩니다. ^^
감도도 너무 좋아 현재 제가 쓰는 광마우스보다 편합니다.
역시 비싼게 좋긴 좋나봐요~~ @.@
공중에서 마우스 사용하기
일반적인 생각으로 마우스를 들어서 움직이면 되겠지 했는데
안 움직이는 겁니다.
이렇게 밑에 인식 단추를 눌러 주어야만 움직이게 되는 겁니다.
만약 이런 단추가 없다면..
메뉴하나 포커싱 맞출려면 엄청 힘들겠죠~
그래서 이런 기능을 둔거 같습니다.
즉, 원하는 메뉴까지 누르고 이동 한다음 이 단추를 띄면
그대로 고정되 있는거죠~
그때 위에 단추를 딸깍딸깍 누르면서 클릭을 쉽게 할 수 있는 겁니다.
그럼 맨날 누르고 이용해야 하느냐 하는 의문이 생길 수 있는데
그걸 또 방지하기 위해서 저 단추를 두번 클릭하면
그냥 안누르고도 움직일 수 있게 해두었습니다
정말 세심한 배려가 돋보이는 제품입니다.
마우스에서는 흠음 잡를려고 해도 특별히 잡을 내용이 없네요..ㅡㅡ;
마우스는 완벽한 제품인데 같이 들어있는 키보드는 조금 문제가 있네요~
작고 무난하긴 하지만
아무리 봐도 마우스와는 조화가 잘 안됩니다.
너무 싸구려 티 나요~~ ㅠㅠ (번들로 껴주는 듯한 느낌)
제가 디자인에 민감한 면이 있어서 그런지도 모르겠지만 아쉬운 감이 듭니다.
하지만 무선 키보드잖아요~ ㅋㅋ
이런걸 감안하다면 참아야 겠죠~~~~ ^^;
이 키보드는 건전지를 넣고 사용하는 겁니다.
근데 기본적으로 건전지 안넣고도 사용할 수 있는 어답터가 있어야 하는데
이 제품은 그런게 없네요~
계속해서 사용할려면 건전지를 사서 넣으라는 거죠.. ㅡㅡ;
마우스처럼 자체충전이 되는 기능이 있었으면 어땠을까 하는 아쉬움이 남습니다.
아무래도 마우스가 주력제품이다 보니 키보드는 소홀한 점이 많네요~
그래도 무선 키보드인데 다음 제품에는 좀 더 신경썼으면 좋겠습니다.
그리고 기능상의 문제점 발견..
한/영 키가 버젓이 있는데.. 한글키가 먹지를 않습니다.
제꺼만 문제있는 건지 어떤지 모르지만.. 영문 밖에 안됩니다.
그리고 한/영 키 누르면 윈도우 창 파일(F)이 눌러집니다.
아무래도 설정이 잘 못된거 같은데
다른 제품은 이런 문제가 없는지 잘 체크해 봐야 할꺼 같습니다.
그럼 이 제품을 어떻게 활용하면 좋은지에 대해 알아보겠습니다.
1. 영화보기
HTPC 컨셉입니다. ^^
저도 컴퓨터로 영화를 즐겨보지만 많은 사람들이 컴퓨터와 대형TV를 연결하고 영화를 많이 봅니다. 이때 사실상 거리가 있어 작은 조작 하나에도 왔다갔다 해야 하는데 이 제품은 그런 수고를 어느정도 덜어줍니다. 바로 공중 마우스의 최대의 장점이라고 볼 수 있죠~
누워서 조작하는 이맛이란 안해 본 사람은 모릅니다. ㅋㅋ(너무 게을러지나..ㅡㅡ;)
2. TV보기
예전엔 몇몇사람만 컴퓨터를 이용해 TV를 봤지만 이젠 기본으로 장착된 PC도 많아서 많은 이들이 TV를 즐겨보고 있습니다. 저도 마찬가지로 즐겨 보고 있는데 리모콘이 없어져서 채널이나 음량 조절할때 굉장히 불편했는데 이 마우스를 통해 그런 불편함이 싹 사라졌습니다. 이거 마우스를 이용하는게 아닌 리모콘을 이용하는 착각이 들정도로 편합니다. 그리고 오히려 스크롤 기능 때문에 편하게 이용할 수가 있습니다. ㅋㅋㅋㅋ
3. PT하기
이 제품을 가장 잘 활용할 수 있는 곳이 바로 PT 할때가 아닌가 합니다~ ^^
기존엔 포인터를 이용해서 사용했지만 이젠 이렇게 마우스 하나를 통해
모든 기능을 펼칠수 있다는 건 큰 매력인거 같습니다. ^^
거기다 포인터가 할 수 없는 확대기능, 선긋기, 동그라미 치기등
많은 사업설명회나 세미나장에서 멋지게 활용될 기능들이 많아서 정말 좋습니다.
하지만 조금 더 보완해야 할 부분을 지적하자면
마우스에서 레이저 빛이 발사되도록 해야 좋을꺼 같습니다.
포인터는 파워포인트를 조작할수도 있찌만 가리키는 기능도 있기 때문에 활용되고 있는겁니다.
즉, 이 제품이 그걸 커버할려면 기본으로 장착이 되야 할꺼 같습니다.
요즘엔 자동차에서도 PC를 구성해서 다니는 사람들이 많습니다.
그래서 기존에는 걸이식 마우스 패드를 이용해 마우스를 장착하고 사용했는데..
이 제품은 그런 불편함을 싹 가시게 해줬습니다. ^^
바로 공중에서 사용할 수 있다는 것 때문에 자동차라는 협소한 공간에서
유용하게 쓰일 수 있는 겁니다.
아직 카PC 시장이 초기상태라 많이 보급되지 않아서 활용성이 작게 느껴지지만
앞으로의 추세는 차에서 모든걸 할 수 있는 시대로 가기 때문에 이 제품의 활용도는 엄청나게 커질거라 보고 있습니다. ^^
그래서 아이디어를 제시하자면.. 차량용 충전 기능도 있었으면 어떨까 생각이 드네요~ ^^
이 외에도 이 마우스로는 많은 활용을 할 수 있는 길이 널려 있습니다.
기능에서 보시면 아시겠지만 자이로툴을 잘만 활용한다면 활용범위는 자신의 용도에 맞게 넓혀 갈 수 있습니다.
이상 공중마우스 G2와 키보드에 대해서 알아봤는데..
선이 없는 제품만으로도 정말 매력적인 제품이었습니다.
거기다 다양한 기능과 생각지도 못했던 기능들이 있어 즐겁기까지 한 제품이었습니다.^^
앞으로 마우스 제품중에 한획을 그을 제품으로 기대가 됩니다.